Connecting your IPAQ with Bluetooth
I have a Compaq IPAQ 3870, a Tecom BT3030 bluetooth USB dongle, Windows 2000, and a large amount of patience. Here’s how I connected my IPAQ to the internet.
First, install the software that came with your Bluetooth dongle. Don’t plug your dongle in yet. I’m using v1.2.2.16 which is downloadable from www.tecomproduct.com: check first whether there’s a nice new version of your software.
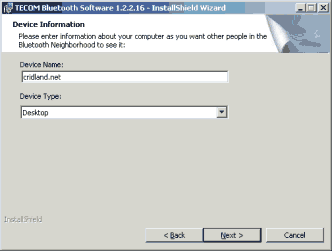
The first screen that requires your help is the ‘Device Information’ screen, where you need to enter a nice name for your computer.
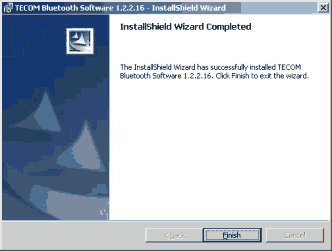
…but that’s about it.
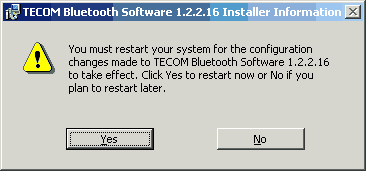
…so, reboot as the nice thing asks you.
After you reboot, you’ll get a ton of errors (because you’ve been good and not plugged your Bluetooth dongle in yet, have you?) Don’t worry… OK them all, and then, when your PC has finished doing whatever else it’s doing, plug in your Bluetooth dongle.
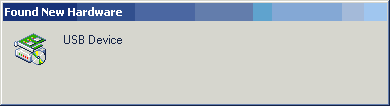
Instantly, you’ll get a flurry of excitement as your PC installs the right drivers and stuff for your Bluetooth dongle.

You’ll end up with the ‘power’ light being on, and you’ll spot two new icons in your tray… the Bluetooth logo (in the left of this screenshot) and a new network, which is currently unplugged, third-right in this screenshot. That new network is your Bluetooth network. But you can see it’s unplugged, because your dongle was unplugged when we rebooted. So… guess what. It’s time for another reboot. Ready? Go.
Yum. One reboot later, and you’ll spot the “disconnected network” icon appear… and then disappear… from your system tray. So, now it’s time to set up the software.
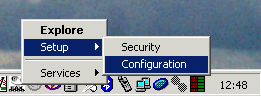
Right-click on the Bluetooth icon in your system tray, and choose Setup -> Configuration.
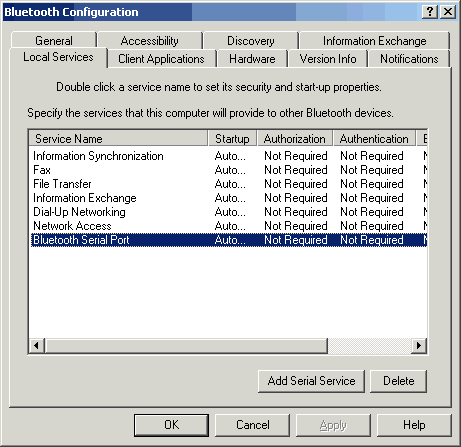
Click on “Local Services”. At the bottom of this list is something called “Bluetooth Serial Port”. Double-click it…
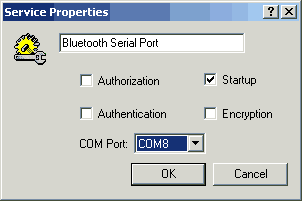
…and change the COM port to COM 8. Click “OK”, then click “OK” again. A second later, the config screen will disappear. You’ve now configured your Bluetooth system to have a serial port on COM8.
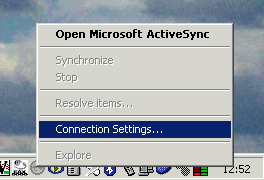
Now, take a run for your ActiveSync software. Right-click on the ActiveSync icon in your system tray and choose “Connection Settings”.
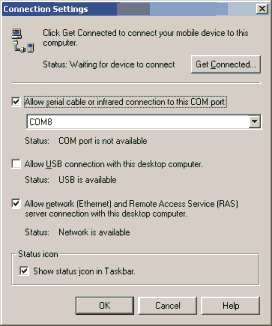
Check “Allow serial cable…”, and change the COM port to COM 8 (which we just set up, remember?) Make sure the “Allow network” option is also checked - and you can also check USB if you want, too, I don’t care. Then press OK.
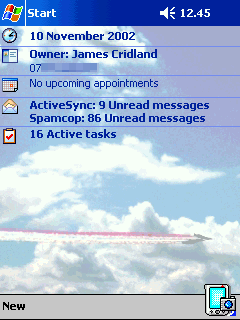
Right. Pick up that IPAQ of yours. Get to the Today screen and click the Bluetooth Radio icon on the bottom right (it’s under the logo here of the computer screen… darn evaluation software…) followed by ‘Bluetooth Manager’.
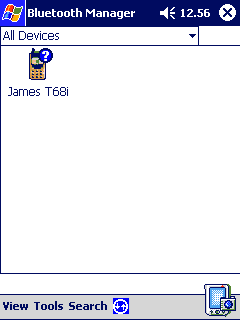
You’ll get this screen. (Oooh, spot my phone.) Press ‘search’.
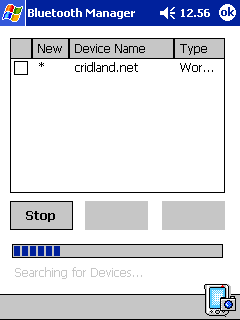
As if by magic, your IPAQ will see your desktop computer. Which is nice, isn’t it? Tick it, and click “Save”. Add the device to all groups, then hit “OK”.
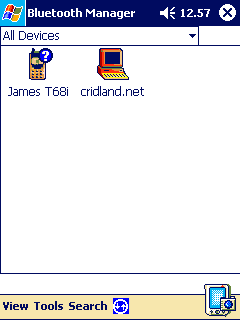
Oooh, look. Your computer is now in the Bluetooth Manager. We’re nearly there. Now, you need to click it…
and check “ActiveSync Partner”… and “OK”. Then close the Bluetooth manager.
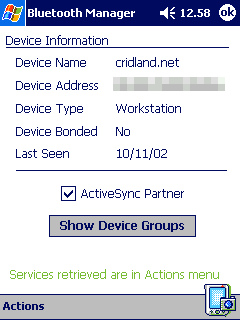
Now… (drumroll) We’re back at the Today screen. Hit the Bluetooth Radio icon… and choose ‘Start ActiveSync".
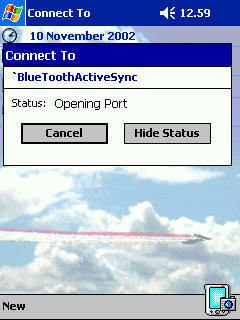
Your system will start running an ActiveSync over Bluetooth… :)
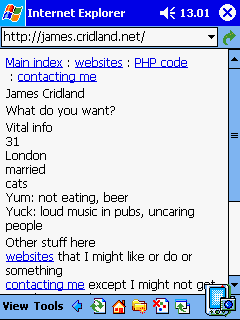
Let’s verify we’re on the internet, too. Go to Internet Explorer, and type in a website address. Oooh.
And that’s it.
A little note…
This setup is not too secure. Your computer is rather open to people standing in your front garden and using your bandwidth for free. It’s up to you to fiddle with the security if you think you’ll not see people standing in your front garden.